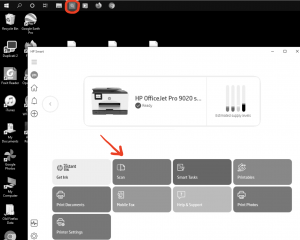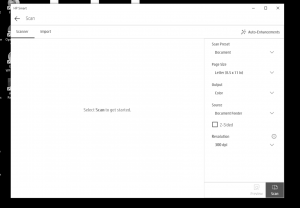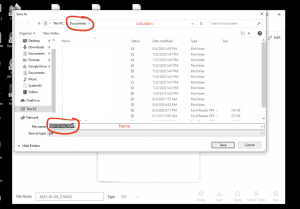Scanning and Saving with HP Smart - Windows
This guide will cover a basic step by step of scanning with HP Smart and will assume you already have an HP account you are logged into.
- Click the start menu and type HP, then click HP Smart. Or if you have it pinned on your taskbar, click the blue HP Smart icon.
- Click Scan in the bottom right to initiate the scanning.
- Click Save in the bottom right after Scanning, then Name the file, pick a spot to save it. Then click save again. Don't forget to make note of where you saved it.
- Once you save it you can then attach it to your email. Click here for that guide.
Related Articles
Windows 10 Antivirus
Did you know that Windows 10 has built in Antivirus and Smart Screening Technology? What does this mean? This means that it makes it harder for malware to infect your computer, even without a substitute Anti-Virus program. This is because Windows ...Scanning Best Practice
In a previous article, I covered the recommended practices for printing and connecting your printer, but what about scanning? I will briefly discuss the best long-term techniques I have discovered to get your scanner to function reliably every time. ...Windows 10 is Here!
Windows 10 is here and it's awesome in my opinion. Microsoft is releasing it for free for the first year. I'm offering the chance to force the free upgrade. It's safer and faster than previous versions. Some key features that make it stand out: ...5 Ways a Smart Watch Can Help
The Smart Watch industry has started booming. They give you a quick way to receive information without having to pull out your phone. Here are a couple ways they can help you. Reduces the risk of missing important calls, texts or emails. - ...If you're not saving, you should be.
Having a fallback plan is important, in every realm. Whether it’s tech, your health, your car, your life. You should always have some form of contingency. If you don’t you’re going to wish you did when SHTF. I don’t care if you make minimum wage or ...