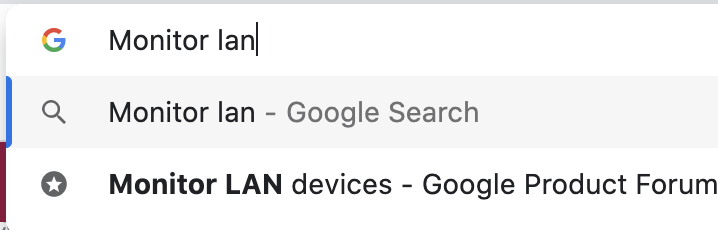Google Chrome Tidbits
You can easily save a page by bookmarking it. There’s a star at the top of the address bar that will light up blue when you save the bookmark.
You can read more about organizing bookmarks here.
Finding a Page you SavedMy recommended method to finding a page you saved is simply to start typing the name of the page or info about the page into the address bar at the top. You will get a bunch of results as you type, the ones with the star are your bookmarks.
Adding a Desktop Shortcut for a PageNavigate to the page you want the shortcut for. Then click the three dots in the upper right of chrome. Click More Tools. Then Click Create shortcut. Name it.
Checking off the new window box will open a standalone window whenever you use the shortcut, vs opening in the current window if you have one open. Usually, I’ll set the checkbox as checked.
Avoid Pesky PopupsNotifications can be nice to have. Though are commonly more annoying than anything.
For most users, I’d recommend turning off notifications unless you want to be cognisant of the sites that request access.
- Click the three dots in the upper right of Chrome
- Click Settings
- Scroll down to Site Settings and click it
- Click notifications
- Check off Don’t Allow sites to send.
Chrome is wonderful for the fact it can back up settings. These settings contain things like:
- History
- Passwords
- Bookmarks
- Extensions and Apps
I always recommend signing into your Google Account when in chrome and making sure sync is on. This will also make it easier to access Google services, such as Gmail.
- Click the three dots, then Settings
- Under You and Google, click Turn on Sync (if you don’t see this, you might already be syncing).
- Sign in with your Google or Gmail account
- When prompted, link data and turn on sync.
Google Chrome is Google’s fast web browser. It is our browser of choice for speed, security, integration with other devices and customizability. Bottom line, Google Chrome gets you on the internet, fast.
About Your Google IdentityWhen you have an account with Google. It’s an online identity that is good for all of the Google services. It’s one username and password that links up to Google Chrome for a seamless experience with all those seen at https://about.google/intl/en_us/products/#all-products
Related Articles
Creating and switching chrome profiles
Having different profiles in Chrome can be very helpful if you have multiple Google accounts. It lets each have their own Chrome instance and can make switching very easy. You can click the little circle in the upper right to expand the menu for ...Google Service Recommendations
Google is a great company offering a lot of amazing services for free or low cost. Though sometimes, for the non-techies, they can be difficult to navigate and there are a lot of helpful services they offer. I wanted to provide a little intro into ...Google Photos Mini Guide
Since Google's Guides are Lacking for using GP for the computer, I figure I'll fill in some of the blanks. Google's Guide can be seen here. Google Photos is a fantastic tool for archiving and saving all your photos. Don't be afraid to click around ...Google Drive vs Google Photos
Google Drive Access from drive.google.com Used for storing any type of file Organized by Folders Varied prices for storage Google Photos Access from photos.google.com Storage of Photos and Videos Organized by Albums Free unlimited photo/video Both ...Getting hit with Chrome popup ads?
There's a very easy way to stop these! Click the three dots in the upper right of chrome. Click settings Scroll down and click site settings Click notifications Click to disable notifications Under sites that are allowed to send. Click the three dots ...