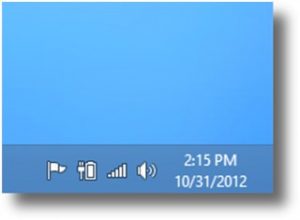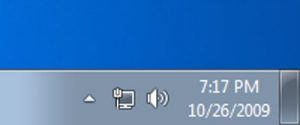Basic Internet Troubleshooting
So your computer won't connect to the internet. Here is some reference for you to determine how to get yourself back online.
Note, this only covers the very basics as far as connecting to the network and assumes you have a home network already up and running.
- Are all the lights on your modem on?
- If yes, continue.
- If no. Unplug your modem (and router if you have both) and then plug them back in to allow them to reset. Give about 5 minutes for your modem to re-connect. If the lights still don't come on, contact your internet provider as there may be an issue with service. (Note, It's more commonly the top few lights we need. Power, Send, Receive, Internet. Since all modems are different, you will need to use common sense to figure which is which, they are usually labeled)
- Are you on wireless or wired?
- Wireless
- Are you connected to the network?
- Instructions for Windows 7
- Instructions for Windows Vista
- Instructions for Windows 8 and 8.1
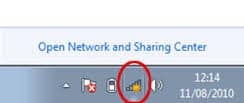 - The staircase with a yellow icon over it (while the staircase isn't white) means you aren't connected to a wireless network.
- The staircase with a yellow icon over it (while the staircase isn't white) means you aren't connected to a wireless network.
- Is there an icon over your fully white wireless icon? Such as a Yellow Triangle? The yellow triangle means it can't pull an IP address, meaning that there may be a misconfiguration with your router and/or modem.
- Yay, I'm connected.
- Are you connected to the network?
- Wired
- Wireless
Related Articles
Troubleshooting Multiple Internet Outages - Ubiquiti Owner
So you already have our recommended internet setup, or have had it for some time and are still having trouble. Here are the troubleshooting steps we'd be taking to determine where the problem lies. Remember, always consult with an expert like us ...Simple Internet Troubleshooting
Reboot all equipment by unplugging and plugging back in. Does it come back online? If so, you’re good! If not, continue. Call your ISP (Cox or Centurylink) Do they have a good signal to the modem? Do they show you’re online? Have them try a reboot on ...Internet security - VPNs
What to know? With the release of the new bill removing some internet privacy safeguards, this leaves users open to snooping and sale of private data by the internet service providers (ISP). The easiest way to secure your traffic from prying eyes is ...The Troubleshooting Process and User Interaction
When we have technical problems with our devices, software, or any other complex system, troubleshooting is the process we use to find solutions. However, identifying the issue is not always a simple task. It can sometimes require patience, a lot of ...Internet Service Providers of Arizona
There are two major providers in Arizona. Cox and CenturyLink. Cox is a Coaxial provider, and provides Internet connectivity up to 1 gigabit over the lines you get cable on. CenturyLink is a DSL and Fiber provider. Verizon, T-Mobile, ATT and similar ...